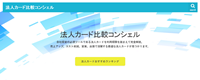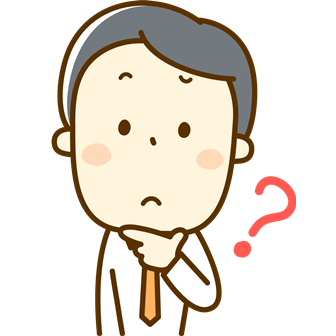
iPhone、Apple Watchなど、iOSが搭載されたデバイス(端末)で利用できるApple Pay。日本では、電子マネーのiD、Suica、QUIC Payの加盟店で利用可能です。

しかし、デビットカードとの相性は、あまりいいとは言えません。
そこで今回の記事では
- 国際ブランド別・Apple Payへの対応状況
- デビットカードでモバイルSuicaにチャージする方法
というポイントに分けて、Apple Payでデビットカードを使う方法について解説します。
国際ブランド別・Apple Payへの対応状況

国際ブランドが付帯したデビットカードであっても、Apple Payへの対応状況にはばらつきがあります。
- Visaデビットカードの場合
- Mastercardデビットカードの場合
- JCBデビットカードの場合
の3つに分けて、対応状況を見てみましょう。
Visaデビットカードの場合
2019年12月現在、VisaデビットカードはApple Payに対応していません。
Q.Apple Payに設定するクレジットカードはどんなカードでもいいですか?
A.弊社が発行するクレジットカードおよびVisaプリペ、dカードプリペイドであれば、Apple Payに設定していただけます。(※)ただし、ご利用のデバイスにより、Visaカードが登録できない場合がございます。※バーチャルカード、銀聯カード、ローン専用カード、法人カード(ビジネスカード for Ownersを除く)、一部の提携カード、弊社が発行するプリペイドカード(Visaプリペ、dカードプリペイドを除く)、およびSMBCデビットカードなどでは、Apple Payの設定・利用はできません。
出典:FAQ詳細 -Apple Payに設定するクレジットカードはどんなカードでもいいですか? | 三井住友カード株式会社
同じVisaであっても、iDが付帯しているクレジットカードであれば、Apple Payに登録することは可能です。
Mastercardデビットカードの場合
2019年12月現在、Mastercardデビットカードは、Apple Payに対応していません。
同じMastercardであっても、iD、QUICPayが付帯していたり、Mastercardコンタクトレス(非接触決済)に対応しているものであれば、Apple Payに登録することは可能です。
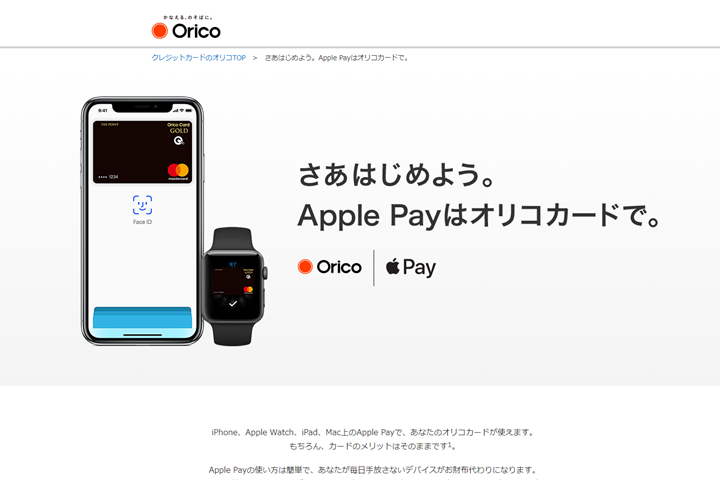
出典:さあはじめよう。Apple Payはオリコカードで。|クレジットカード・カードローンのオリコ
JCBデビットカードの場合
2019年12月現在、みずほ銀行から発行されている「みずほJCBデビットカード」がApple Payに対応しています。Apple Payを利用する際にカードを登録するためのアプリ「Wallet」からカード情報を登録することが可能です。
【結論】対応しているのはごくわずか
国際ブランドを問わず、Apple Payに対応している(=Walletにそのまま登録できる)デビットカードはごくわずかという結果になりました。
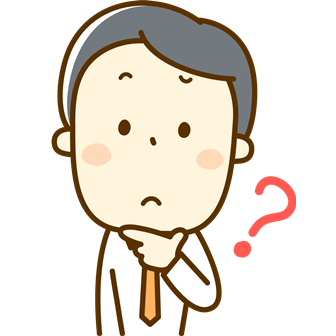
しかし、Apple Payでデビットカードを使う余地がないわけではありません。
Apple PayではJR東日本の電子マネーである「Suica」を紐づけて利用できます。このSuicaには、以下の国際ブランドのクレジットカード・デビットカードを登録して使うことが可能です。
- Visa
- Mastercard
- JCB
- American Express
- Diners
以降は「デビットカードでApple PayのSuicaにチャージする方法」について解説しましょう。

デビットカードでApple PayのSuicaにチャージする方法

デビットカードでApple PayのSuicaにチャージする流れは、以下の通りです。
- 対応しているカードか確かめる
- アプリをインストールする
- 会員登録を行う
- チャージを行う
それぞれについて、詳しく解説しましょう。
1.対応しているカードか確かめる
最初に、自分が使おうとするデビットカードが、Apple PayのSuicaにチャージできるかどうかを確かめましょう。
日本で発行されていれば大丈夫
公式ホームページで公開されている「Apple PayでのSuicaご利用ガイド」によれば、登録できるクレジットカードの条件は以下のようになっています。
⑨Suicaアプリケーションに登録できるクレジットカードは?
A.Suicaアプリケーションには、ビューカード(JR東日本グループのクレジットカード)の他、日本国内で発行されたJCB、VISA、Mastercard、American Express、Diners Club、JR東海エクスプレス・カードを登録いただけます。

2.アプリをインストールする
デビットカードの対応状況を確認したら、アプリをインストールしましょう。こちらのボタンからもインストールできます。

対応しているデバイス一覧
2019年12月現在、対応しているデバイスは次の通りです。
- iPhone 7 または iPhone 7 Plus (日本国内で購入したもの)
- iPhone 8 または iPhone 8 Plus 以降 (Face ID、Touch ID、またはパスコードが設定されているもの)
- Apple Watch Series 2 (日本国内で購入したもの)
- Watch Series 3 以降 (パスコードが設定されているもの)
海外で購入したものの場合、バージョン次第では使えないこともあるので、気を付けましょう!
3.会員登録を行う
アプリをインストールしたら、設定を行っていきましょう。
1.発行するSuicaを発行する
Suicaアプリケーションを開くと、トップ画面が表示されます。「Suica発行」を選択しましょう。
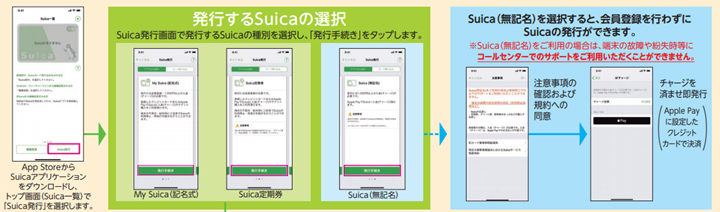
すると、画面が切り替わり、発行するSuicaの種別として
- My Suica(記名式)
- Suica定期券
- Suica(無記名)
の3つが選べます。
Suica(無記名)を選択すると、以降の会員登録の手続きは必要ありません。ただし、端末が故障したり、紛失したりした場合に、コールセンターでのサポートが受けられなくなります。
2.必要事項の入力
発行したいSuicaを選ぶと、画面が切り替わります。
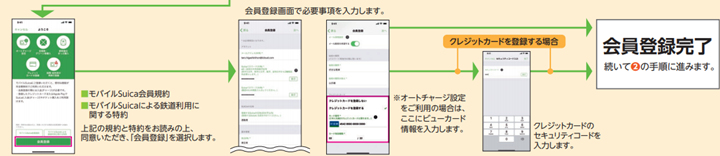
- モバイルSuica会員規約
- モバイルSuicaによる鉄道利用に関する特約
の2つが出てくるので、内容を熟読し、同意出来たら「会員登録」を選択しましょう。会員登録画面に切り替わるので、氏名などの必要事項、デビットカード番号およびセキュリティコードを入力します。
3.発行手続きを行う
会員登録が済むと、発行手続きができるようになります。手順は以下の通りです。

- 「金額を選ぶ」からSFチャージ(入金)金額を設定後、決済方法を選択する
- Suicaアプリケーションに登録したクレジットカード・デビットカードで決済する
- Apple Pay(Wallet)にSuicaが追加される
4.チャージを行う
Suicaがが追加されたら、チャージを行いましょう。手順は以下の通りです。
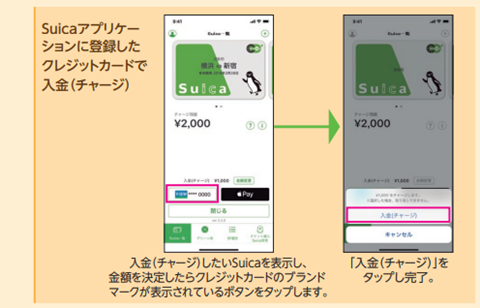
- 入金(チャージ)したいSuicaを表示し、金額を決定する
- クレジットカードのブランドマークが表示されているボタンをタップする
- 画面が切り替わるので「入金(チャージ)」をタップする

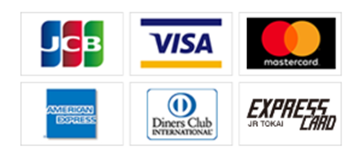
出典:JR東日本:モバイルSuica>モバイルSuicaをはじめる

5.実際に利用する
- 電子マネーとして使う
- 定期券として使う
- Suicaグリーン券を購入する
など、通常のSuicaとしての機能に加えて、様々な用途で活用が可能です。


定期券
Apple Payの中にあるSuicaにも、定期券情報を書き込むことで、定期券として使えるようになります。通勤定期券を購入する場合の基本的な流れは次の通りです。
- Suicaアプリケーションを起動する
- Suica一覧画面で定期券を購入するSuicaを選択する
- [チケット購入・Suica管理]をタップする
- チケット購入・Suica管理画面で[定期券]をタップする
- 確認画面で[モバイルSuica定期券]をタップする
- 定期券購入・変更・払戻画面で[新規購入]をタップする
- 定期券種選択画面で[通勤定期券]をタップする
- 乗車駅/降車駅/経由駅を入力し[次へ]をタップする
- 内容を確認のうえ[次へ]をタップする(※2)
- 購入する区間/経路を選択しタップする
- 使用開始日/期間を選択、確認のうえ[次へ]をタップする
- 購入内容確認画面で決済方法を選択しタップする
なお、この方法を試す場合の注意事項として
- 乗車駅は必ず「JR東日本の駅」を入力する
- アプリでの購入ができないケースがある
という2点があります。
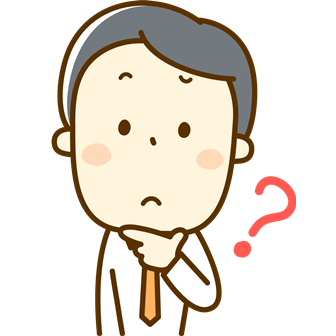
JR東日本の区間を含むケースであっても、一定の条件に当てはまる区間・経路については、Suicaアプリケーションでの発売ができません。
次のような区間・経路の定期券は、Suicaアプリケーションの操作のみでは新規購入できません。
× 発駅/着駅ともにJR東日本の駅でない場合—アプリは発駅にJR東日本の駅入力が必須
(例)「成増」~東武線~「池袋」~JR山手線~「渋谷」~東急線~「二子玉川」× 重複や折返しの区間を含む場合—アプリでは経路指定不可
(例)「品川」~東海道線~「横浜」~横浜線~「町田」 ※ 東神奈川~横浜間が重複また、以下のような区間・経路の定期券は、Suicaでのお取り扱い対象外です。
× JR東日本のSuicaエリアから外れる区間、及びSuicaで発売できない鉄道会社線への連絡定期券
(例)横浜~沼津 ※熱海~沼津間はSuicaエリアでないため不可。× JR東日本の区間を含まない定期券
(例)「自由が丘」~東急線・東京メトロ線・西武線~「石神井公園」× 経路・乗継駅等により、Suicaでの発売ができない定期券
上記を踏まえ、Suicaで発売可能ながらSuicaアプリケーションの操作だけで購入できない通勤定期券は、以下の手順でお申込みください。同一区間・経路での継続購入及び1年以内の再購入は、アプリ操作でお手続きいただけます。
出典:アプリ操作で買えない区間・経路の「通勤定期券」を新規購入したい。 | Suica Apple Pay よくあるご質問
もし、この条件に当てはまる経路で定期券を購入したい場合は、次の手順で申し込みを済ませましょう。

出典:アプリ操作で買えない区間・経路の「通勤定期券」を新規購入したい。 | Suica Apple Pay よくあるご質問
フォームにはこちらからアクセスできます!
Suicaグリーン券
JR東日本が運航する高崎線、宇都宮線など、一部の普通列車には「グリーン車」といって、別途料金を支払うと乗車できる車両が設けられています。この普通列車のグリーン券は
- 目的地までの距離(50キロまでと51キロ以上)
- 曜日別(平日・土日祝)
- 事前に購入するか車内で購入するか
によって料金が違ってくるのです。しかし、Apple Pay内のSuicaであれば、たとえ車内で購入した場合でも、事前購入の料金と同じになります。

| 距離 | 50kmまで(平日/ホリデー) | 51km以上(平日/ホリデー) |
|---|---|---|
| モバイルグリーン料金 | 780円/580円 | 1,000円/800円 |
| 事前料金 | 780円/580円 | 1,000円/800円 |
| 車内料金 | 1,040円/840円 | 1,260円/1,060円 |
出典:Apple PayのSuica:JR東日本>Apple PayのSuicaを使う>Suicaグリーン券
操作の手順は、以下の通りです。
- Suicaアプリケーションを起動(ログイン)する
- Suica一覧画面で[グリーン券]をタップする(Suicaが複数枚ある場合は、先に使用するSuicaを選択)
- Suicaグリーン券メニュー画面で[新規購入]をタップする
- 新規購入画面で乗車駅と降車駅を入力/選択し[次へ]をタップする
- 購入内容確認画面で内容(区間/金額)を確認のうえ、画面下の決済方法ボタンをタップし、選択する
利用できない時間帯に注意
Apple Pay上のSuicaでサービスを利用したり、各種手続きを行ったりする場合は、利用・手続きができない時間帯があるのに注意が必要です。サービス、手続きごとに利用できない時間帯をまとめました。
会員登録
| サービス内容 | 利用可能時間 |
|---|---|
| 会員登録(入会) | 4:00~翌日2:00 |
SF(電子マネー)
| サービス内容 | 利用可能時間 |
|---|---|
| 入金(チャージ) | 4:00~翌日2:00 |
| オートチャージ(申込/変更/停止) | 4:00~翌日2:00 |
| Suicaアプリケーションでの履歴表示 | 5:00~翌日0:50 |
| 履歴印字(パソコンのみ可能) | 5:00~翌日0:50 |
定期券
| サービス内容 | 利用可能時間 |
|---|---|
| 購入(新規・継続・履歴購入) | 5:00~23:45 |
| 区間や種類の変更 払いもどし 通学定期券申込手続き(パソコンのみ) |
5:00~23:45 |
Suicaグリーン券
| サービス内容 | 利用可能時間 |
|---|---|
| 購入(新規・履歴購入) | 4:00~翌日0:50 |
| 払いもどし | 5:00~翌日0:50 |
その他の手続き
| サービス内容 | 利用可能時間 |
|---|---|
| ネット決済 | 24時間 |
| 再発行手続き | 5:00~翌日0:50 |
| 携帯情報端末の機種変更手続き | 4:00~翌日2:00 |
| 退会手続き | 5:00~23:45 |
Apple Payチャージでおすすめのデビットカード
まとめ
「Apple Payでデビットカードを使う」を「Walletに登録する」と解釈すると、対応しているデビットカードはごくわずかです。しかし、普段の生活で使う程度なら、「WalletにSuicaを登録し、Suicaの支払元としてデビットカードを指定する」のでも十分に足ります。


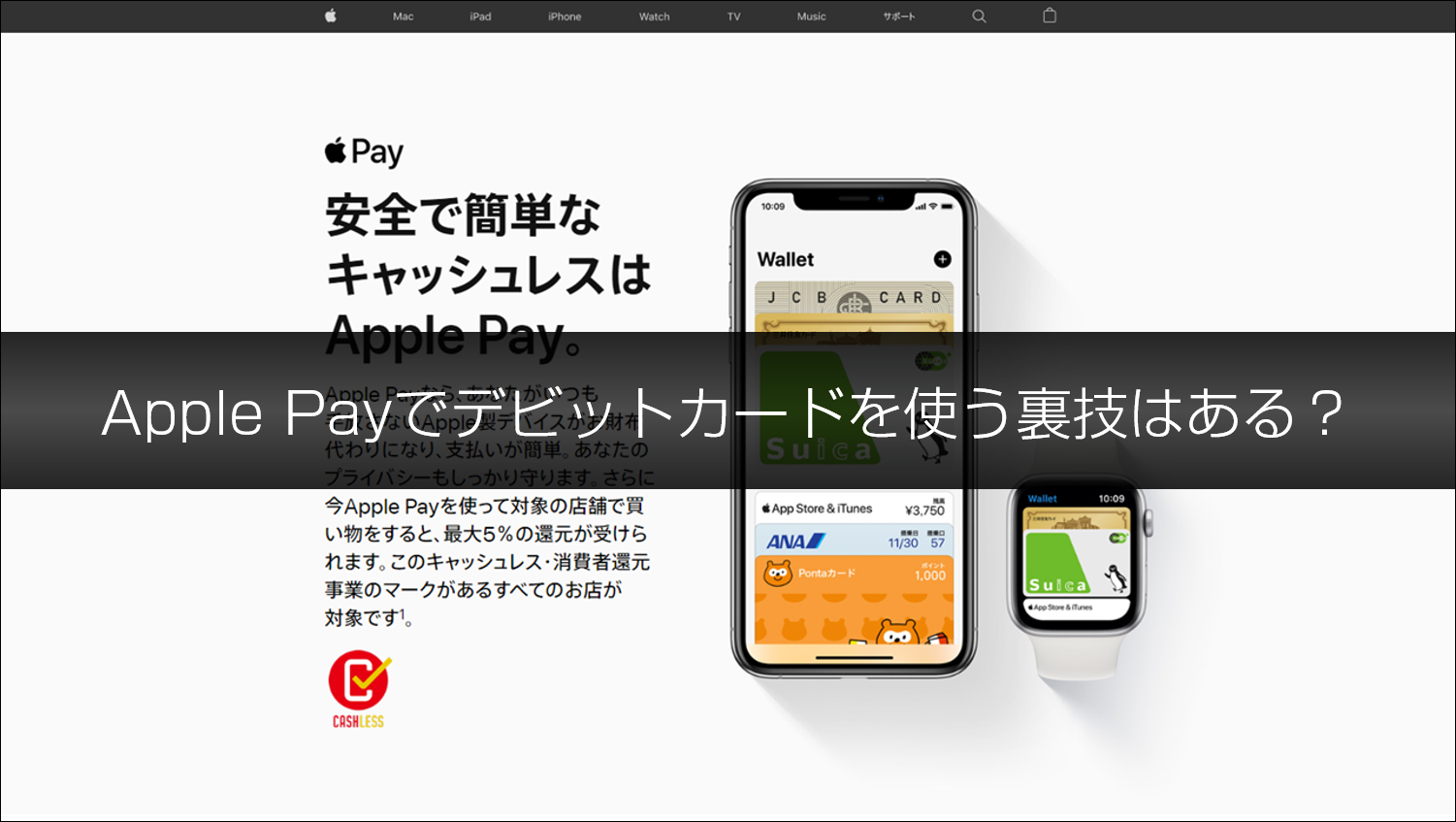










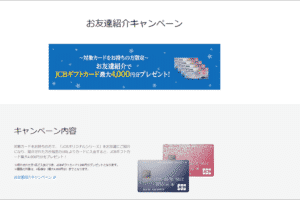




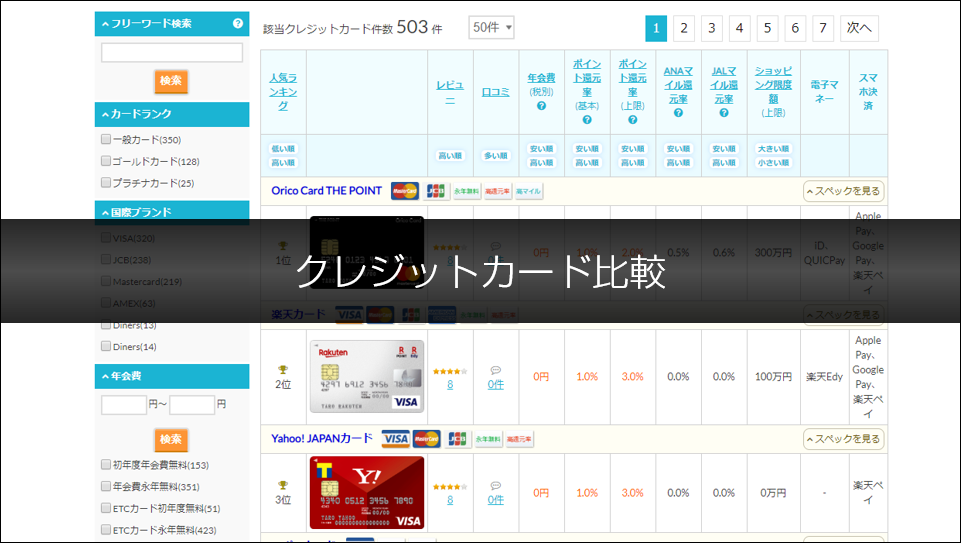

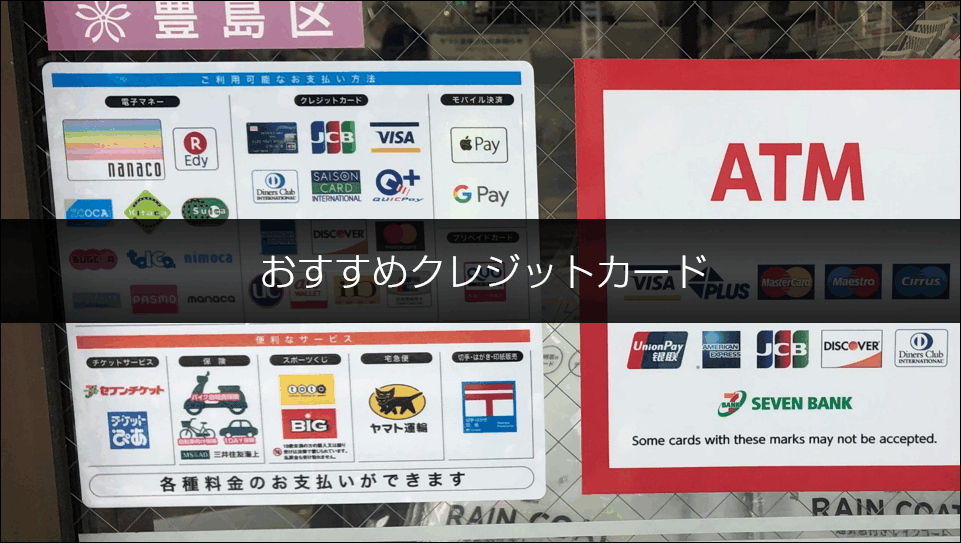

 楽天カード
楽天カード
 三井住友カード
三井住友カード
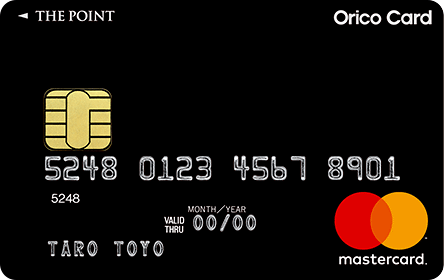 Orico Card THE POINT
Orico Card THE POINT